How to create and test a Mobile App reporting view in Google Analytics
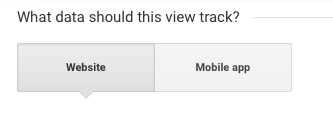
To track the usage statistics of your desktop application you can create a new "Mobile App" reporting view under your existing Google Analytics property which you already use to track your website traffic.
First, a quick reminder of how items are organized under Google Analytics.
Structure of a Google Analytics account:
- Google Analytics Account ->
- Properties (e.g. Website A, Website B, Application C, Application D, ..) ->
- Reporting views (Type "Website" or type "Mobile App").
- Properties (e.g. Website A, Website B, Application C, Application D, ..) ->
| Level | Description | |
|---|---|---|
| 1. | Account | This is the account level. It corresponds to your login details. |
| 2. | Property |
Every account can have one or more properties. Consider as "property" a possession of yours, e.g. your website. If you have many websites you can have many properties to see their traffic independently. |
| 3. | Reporting View |
Every property has one or more reporting views. The first view is created automatically when you create the property. |
| 4. | View type |
There are two types of views, that correspond to the two different types of "properties" that you can have as a web or software developer (a website or a mobile app), Read more about these two reporting view types here.
You are asked to select a view type at the time you create a new reporting view. You cannot change the type afterwards. |
Software developers can follow the steps below to create a new Mobile App Reporting View, under their existing GA property they have for their website traffic.
This Reporting view will capture the Events and ScreenViews that their mobile app is generating while its users open and use it.
Before you begin: Make sure your Google Property is a "Universal analytics" type.
This is the new type of Google Analytics since April 2012.
- If your property was created after April 2012, it is probably a "Universal analytics" property.
- If it was created before that date, Google asked you to upgrade it to a "Universal analytics".
Step 1: Create a new reporting view
Log in to your account, go to the admin pages, under the "VIEW" column open the drop-down list and select "Create new view".
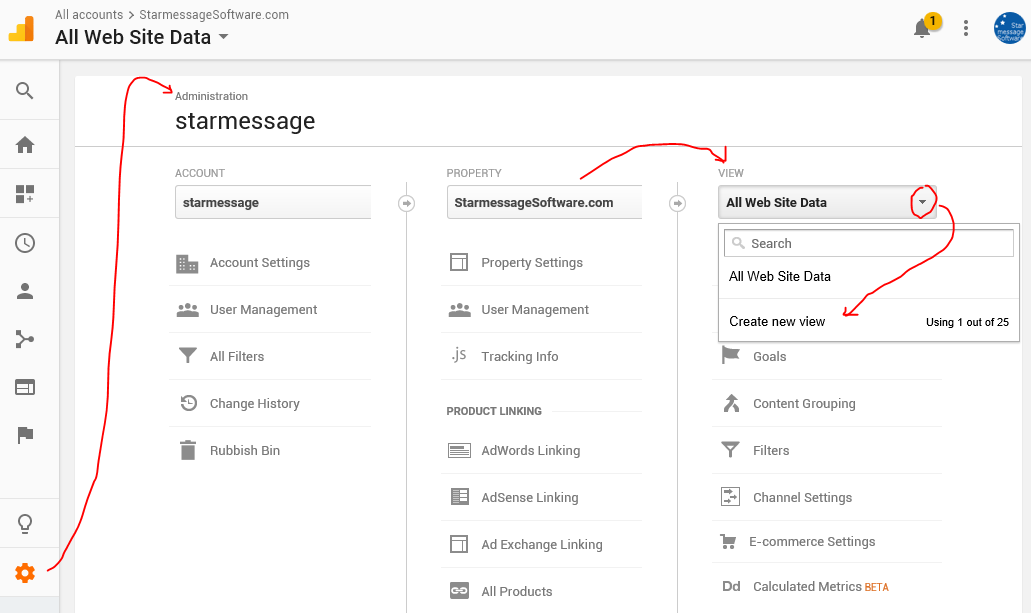
Step 2: Save the reporting view
Give a meaningful name, e.g. the name of your software product, select your time zone and save the new view.
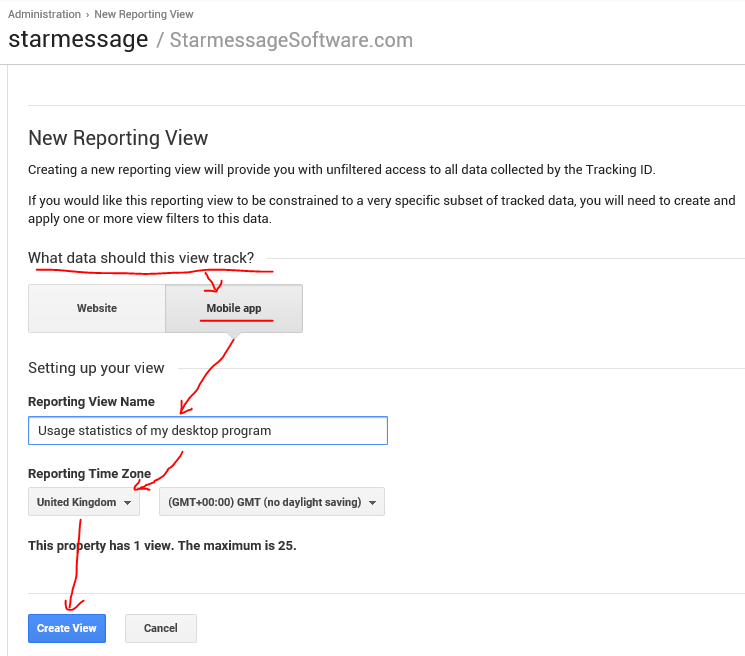
Your new view should be ready to be used.
The view starts collecting hits after it is created. You cannot see the past data already captured by its parent property.
Step 3: Test the reporting view to verify hits are collected Ok
No matter if you are a libAppTelemetry user or not, you can use our free command line tool to send hits to your new view.
- The "real time" section of GA should show the hits immediately.
- The other GA sections take a few minutes to show the hits. Take a look at the default date range. Sometimes it excludes the current day, so you might think that something is wrong. Even if the date range contains the current day, I found that by selecting "today" as the date range, the new hits seem to appear sooner.
You will use our ready tools for Windows or Mac OSX, to send test data to your G.A. property. Our tools, send "PageView", "Event" and "ScreenView" hits to G.A. The hits should appear immediately under the "real-time" category and after a few minutes under the other reports.
3.1 Download from GitHub the samples and the libraries and save them all in the same folder.
3.2 Open a command prompt (on Windows) or the terminal (on Mac) and change the directory to the folder where you downloaded the files.
3.3 On Windows run
cpp-demo-win UA-123-1
and on Mac run
./cpp-demo-mac UA-123-1
where instead of UA-123456-1 you should type your own G.A. property ID. Notice the ./ that must precede the filename on Mac if the program is stored in the current directory.
3.4 The programs will show you the path of the log file. Open the log file to see if it contains any errors.
3.5 Go to your G.A. property that should have received the data. Browse the various reports and dimensions of G.A. to see data like
- country,
- OS,
- screen resolution,
- program name,
- program version.
Please use the comments below to send us your feedback.

Add new comment