In StarMessage screensaver, how do I change the default message that is written in the stars?
When you install the StarMessage screensaver you will see some default messages written in the stars.
You can add, remove, or edit messages from the screensaver's configuration screen.
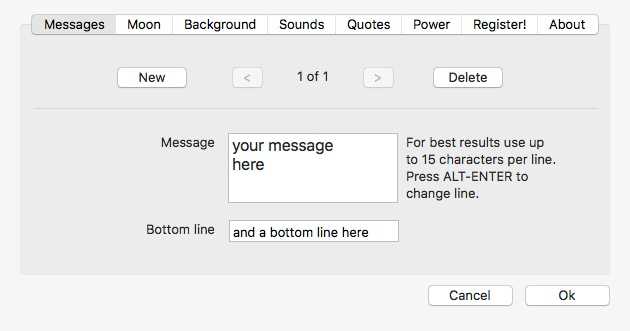
You can have multiple messages (limitations exist for the free version of the screensaver). To add another message click on "New" and to delete the current message, click on "Delete". The buttons with the left/right arrows move to the previous/next message of the list. Each message has a matching bottom line that will scroll the screen. If you do not want to see a scrolling marque text line, just leave this field blank.
If you do not know how to arrive to the Windows or Mac screensaver list, see the instructions below.
- To configure the screensaver on Apple Mac OSX
-
Go to Apple icon on the top left of the menu bar, and select [System preferences]
Go to [Display] and then [Screen saver]
Select the screensaver from the list of screensavers and press [Settings]
- To configure the screensaver on Windows 7
-
Go to [Start] -> [Control panel] -> [Personalization] -> [Screen saver]
In the list of screensavers, select the screensaver (if not already selected) and press the [Settings] button
- To configure the screensaver on Windows 10 (Where have the Windows 10 screensavers gone?)
-
Windows 10 rearranged many of the menus and settings. Even for power users it became difficult to locate the settings they are looking for.
Go to [PC Settings] and then to [Personalization]
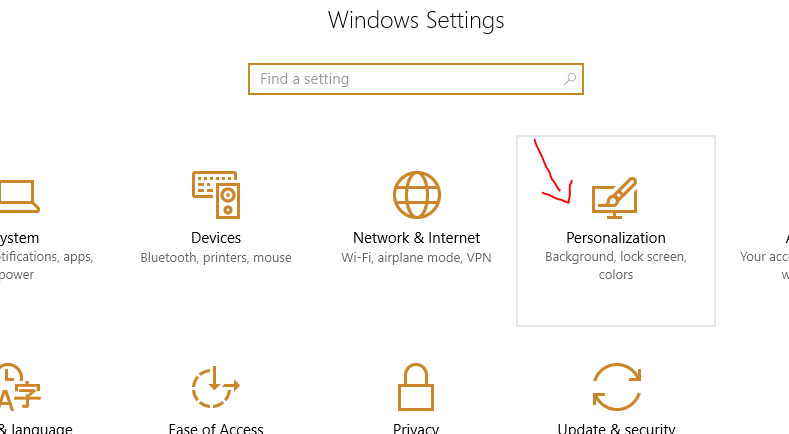
Select [Lock screen]
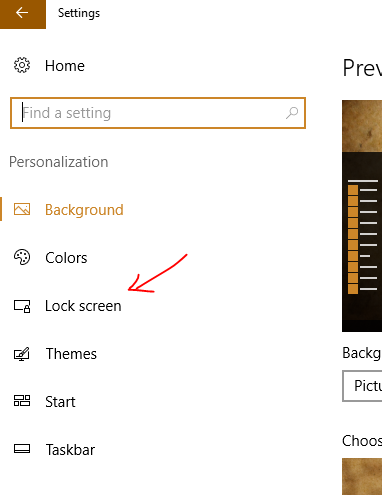
Scroll down a lot until you see the [screen saver settings] and click on it
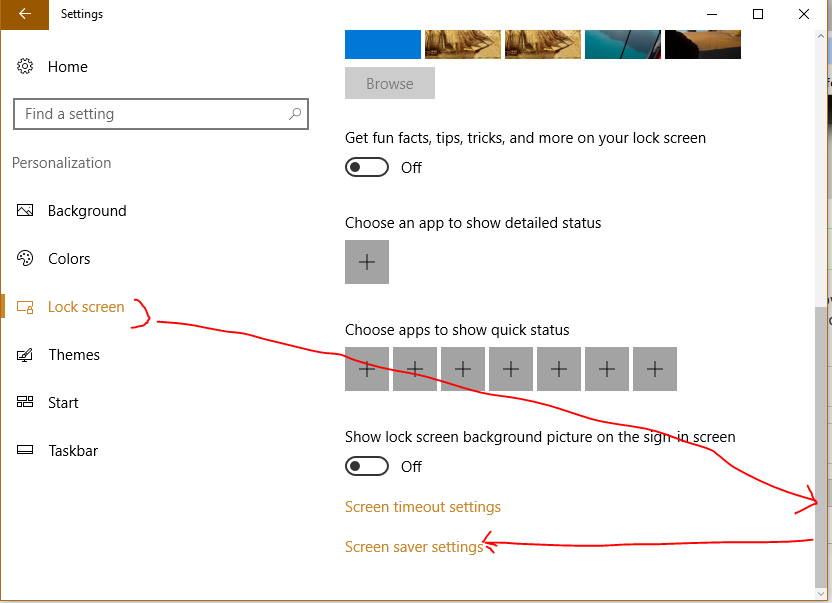
You will finally arrive to the screensaver settings
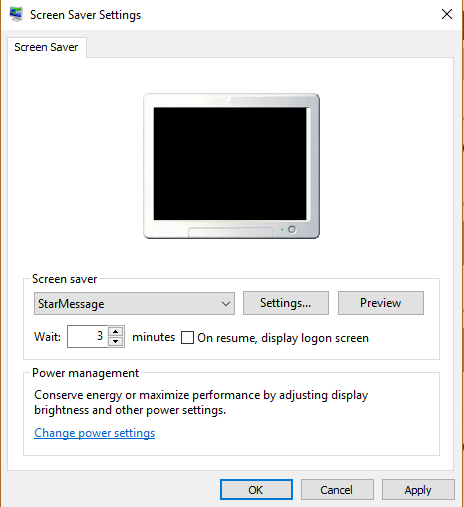

Add new comment