Windows 10 screensavers: how to select or configure a screensaver
Microsoft Windows 10 rearranged many of the menus and settings. Even for power users, it became difficult to locate the Windows settings they are looking for. If you want to configure Windows 10 screensavers, keep on reading.
To arrive at the screensaver selection or configuration/settings screen follow the next steps.
- Go to [PC Settings]
Click on the Windows 10 notification icon in the tray
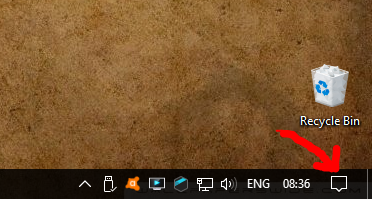
Click on [All settings]
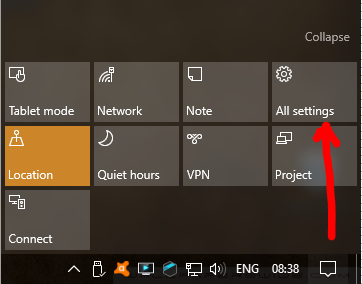
- Go to [Personalization]
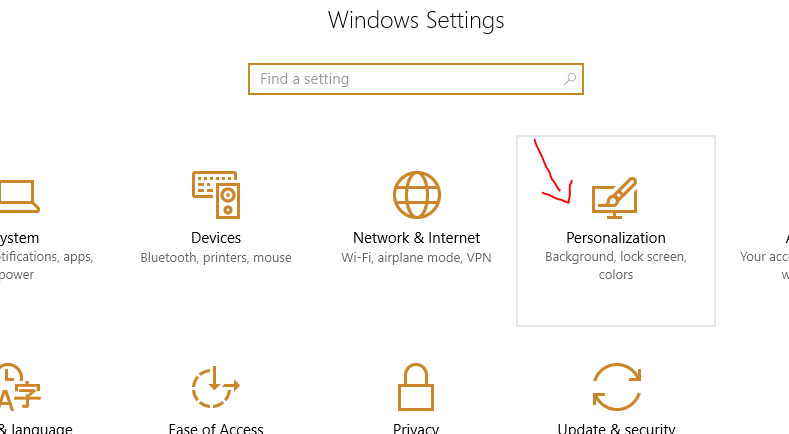
- Alternatively, to steps (1) and (2), right-click on your Windows 10 desktop, and select Personalize to open the Personalization settings.
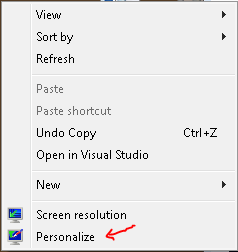
- Select [Lock screen]
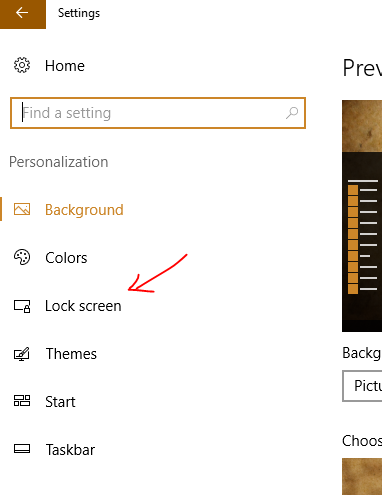
- Scroll down a lot until you see the [screen saver settings] and click on it
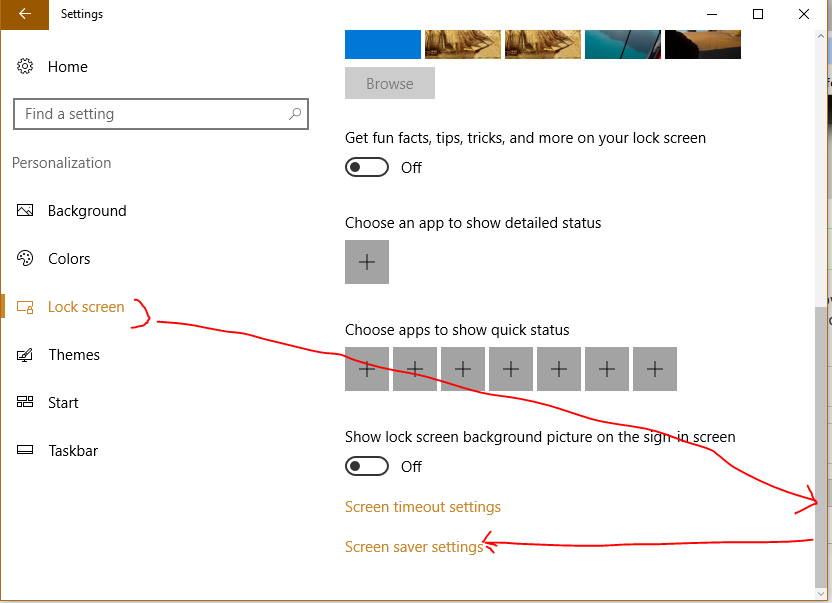
- You will finally arrive to the screensaver settings
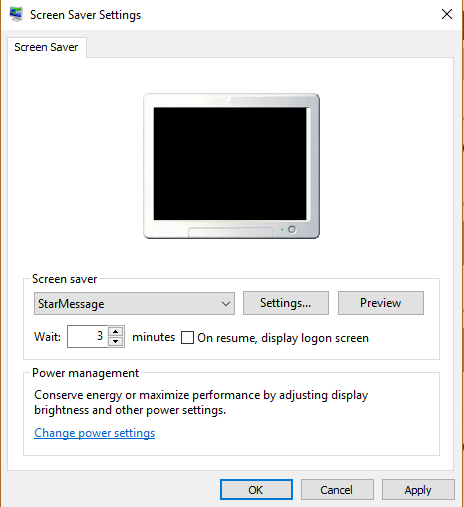
- From here, you can select one of the installed Windows 10 screensavers from the drop-down list.
- To configure the selected screensaver, click on the [Settings...] button. Each screensaver will then show its own configuration parameters.
As an example, you can see here the configuration parameters of the StarMessage screensaver. The different sets of parameters are organized in different "Tab" pages:
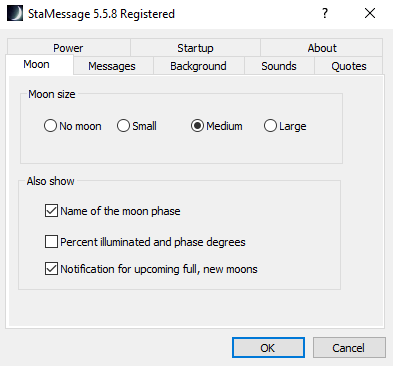
Select moon image size and information about the moon phases.
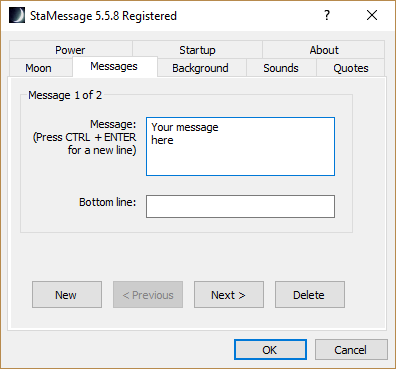
Type messages that will appear in the stars of the night sky.
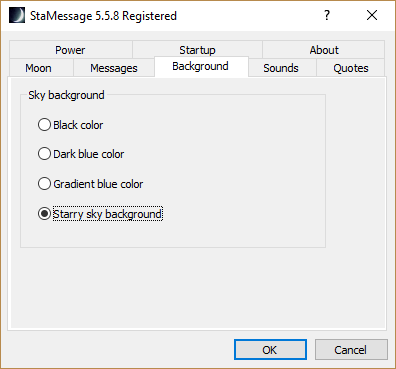
Select a space background for the screensaver.
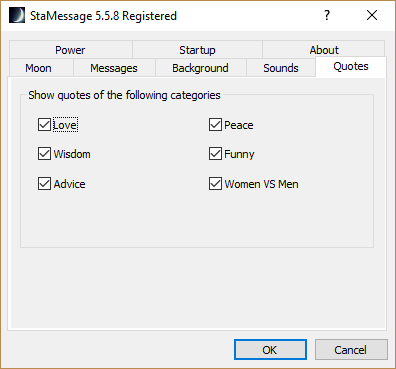
Categories of famous quotes.
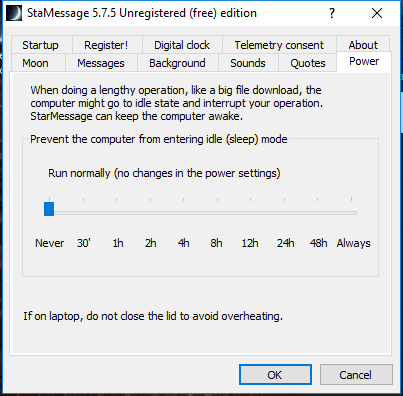
Power settings can prevent the computer from going to "sleep" mode.
Now that you learned something new, would you like to get to know a new screensaver? Get the free version of our StarMessage screensaver.

Add new comment